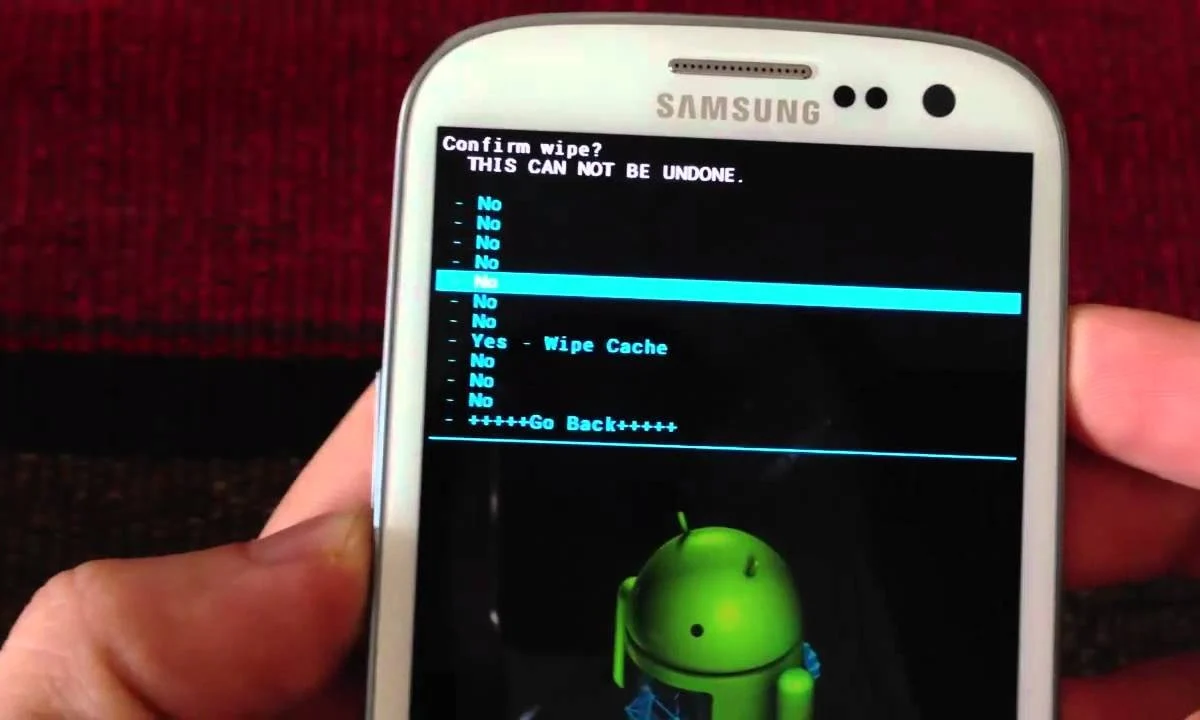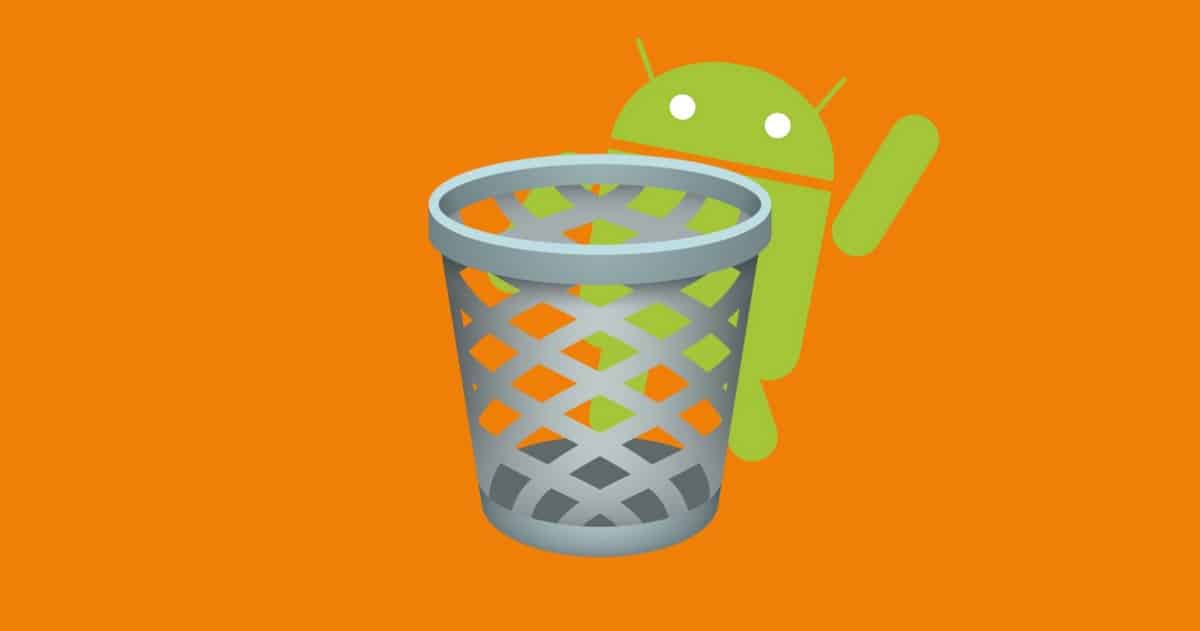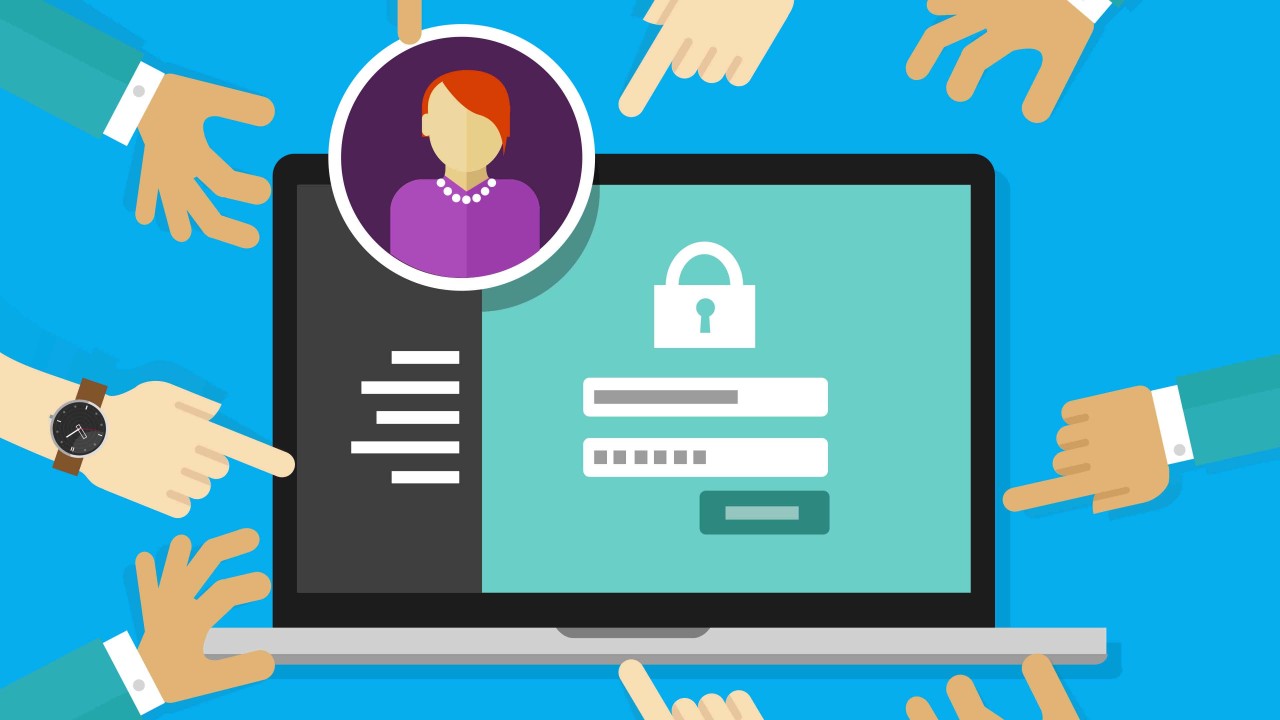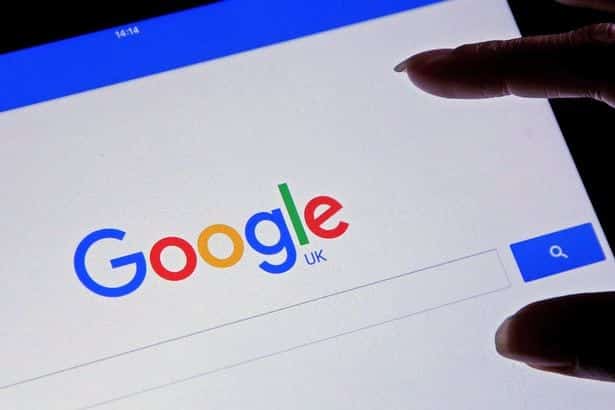How to Enable Dark Mode in Google Drive Mobile App
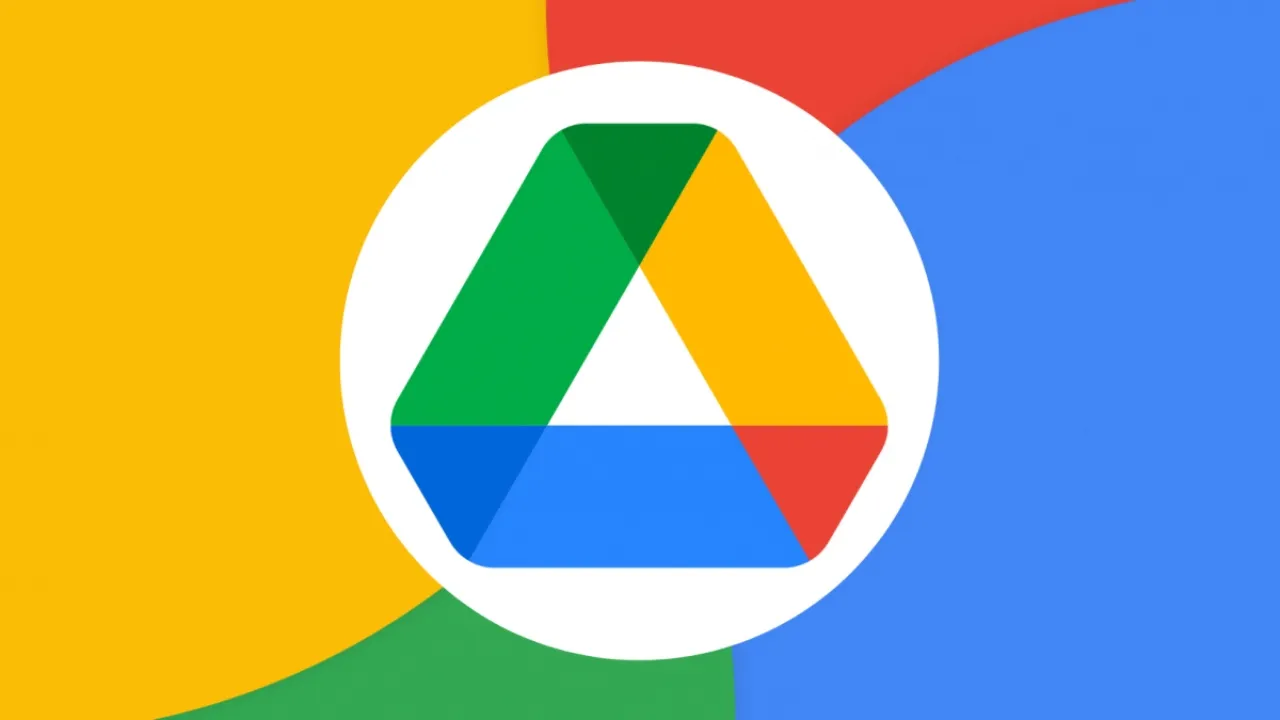
Dark Mode in Google Drive Mobile App, Are you tired of using Google Drive on your mobile device with its bright white background? Did you know that you can enable Dark Mode in Google Drive to make it easier on your eyes, especially when you’re working late into the night? In this article, we’ll guide you on how to enable Dark Mode in Google Drive on both Android and iOS devices.
Dark Mode in Google Drive Mobile App
Enable Google Drive Dark Mode on Android
Google Drive on Android can be set to Dark Mode if your phone runs on Android 10 or newer. Here’s how:
- Open your phone’s Settings app.
- Tap on Display or Display & brightness.
- Toggle on Dark theme or Dark mode.
If your phone has a new model and you can’t find Dark mode under Display, go to Accessibility > Color and motion to enable Dark mode.
Once enabled, Google Drive will automatically switch to Dark Mode. However, if you prefer to keep it that way regardless of your device’s theme settings, follow these steps:
- Open Google Drive.
- Tap on the hamburger menu icon in the top-left corner.
- Select Settings.
- Tap on Choose theme in the “Theme” section.
- Select Dark on the pop-up.
Now your Google Drive app will stay in Dark Mode even if your device’s theme changes.
Enable Google Drive Dark Mode on iPhone and iPad
Google Drive for iOS and iPadOS devices already mirror the device’s theme by default, but you can still enable Dark Mode on your iPhone or iPad for a more comfortable viewing experience. Here’s how:
- Go to your phone’s Settings app.
- Tap on Display & Brightness.
- Choose Dark in the “Appearance” section.
If you prefer to set a custom schedule for Dark Mode on your device, toggle on Automatic.
After enabling Dark Mode on your iPhone or iPad, the Google Drive app should automatically switch to a dark or black interface when you launch it. You can also enable or disable Dark Mode from your device’s Control Center. Here’s how:
- Open your device’s Control Center.
- Tap the Dark Mode icon.
- Check if the message “Dark Mode: On” appears at the top of the Control Center.
If you can’t find the Dark Mode icon, go to Settings > Control Center and add it by tapping the green plus icon next to “Dark Mode.”
Note: Dark Mode is only available on iPhones and iPads running iOS 13 and iPadOS 13, respectively. Make sure to update your device’s software (Settings > General > Software) to enable Dark Mode in the settings menu.